La visioconférence simplifie le travail d’équipe. Le club économise des frais de déplacement et ses employés comme les bénévoles gagnent du temps. Cependant, afin que les vidéoconférences se déroulent avec succès, il faut choisir une technologie professionnelle et les participants doivent se familiariser avec les caractéristiques des conférences.
Les visioconférences constituent une alternative pertinente aux réunions en face à face quelle que soit la taille du club. Plus la proportion de travail à distance est élevée et plus vous travaillez souvent avec des partenaires se trouvant dans des lieux éloignés, plus l’utilisation de la visioconférence devient économique. Toutefois, le canal de communication n’a pas que des avantages, il apporte aussi certains défis.
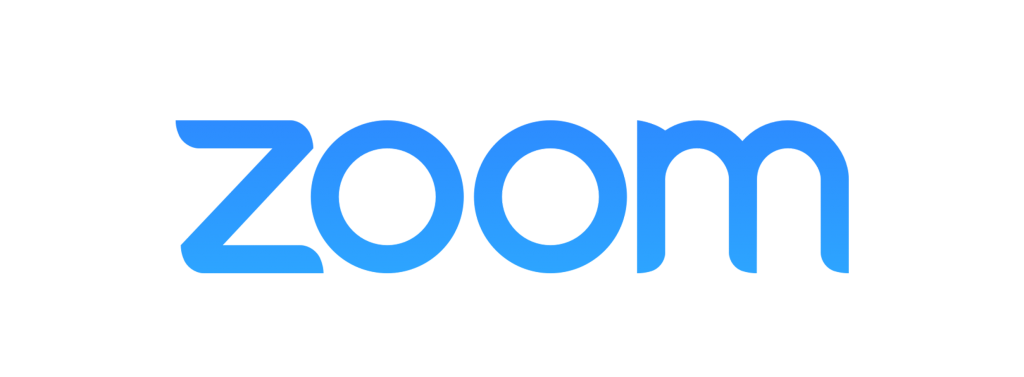
Nous avons choisi de vous présenter l’outil ZOOM utilisé par notre Fédération, le CNOSF et de nombreuses structures…
Pour participer à une réunion quelques trucs et astuces :
Rien de difficile pour se connecter en tant que participant :
- Vous cliquez sur le lien qui vous a été envoyé.
- Ou vous entre dans l’application le numéro de reunion et le mot de passe qui vous ont été communiqués.
Changer de fond d’écran
Personnalisez votre arrière-plan pendant les appels Zoom, tout le monde le fait de nos jours ! Pour se faire, vous allez sur Paramètres > Arrière-plan virtuel et vous sélectionnez ou téléchargez l’image que vous voulez à partir de là. Vous devez toutefois vous assurer que votre système remplit toutes les conditions requises.
Coupez le son et éteignez votre caméra par défaut
Vous pouvez choisir de désactiver le micro et la caméra par défaut. Pour ce faire, allez dans Paramètres > Audio > Couper le son du microphone puis dans Paramètres > Vidéo > Désactiver ma vidéo.
Couper le son avec la barre espace
Lorsque vous êtes appelé à parler, arrêtez de vous agiter pour cliquer sur le bouton du microphone. Vous pouvez maintenir la barre d’espace enfoncée pour couper et réactiver rapidement votre micro, directement à partir de votre clavier.
Apprendre les raccourcis clavier
Pour ceux qui n’aiment pas cliquer sur leur écran, Zoom propose une tonne de raccourcis clavier utiles pour vous aider à naviguer dans l’application sans utiliser votre souris. Trouvez les commandes pour rejoindre une réunion, démarrer ou arrêter l’enregistrement, passer en plein écran et partager votre écran.
Activer la vue galerie
La vue galerie permet de voir tout le monde en même temps, au lieu de voir seulement la personne qui parle. Pour l’activer, cliquez sur l’onglet “Vue de la galerie” dans le coin supérieur droit. Si la réunion compte 49 participants ou moins, vous verrez tous leurs écrans affichés sur une seule page. S’ils sont plus nombreux, vous aurez la possibilité de passer d’une page à l’autre.
Partager votre écran
Partagez votre écran pour une réunion Zoom en cliquant sur l’icône Partager l’écran de la barre d’outils en bas de l’écran de la réunion. Vous aurez la possibilité de partager l’ensemble de votre bureau ou seulement une des fenêtres que vous avez ouvertes. Cliquez sur le bouton rouge Arrêter le partage en haut de l’écran pour redevenir un participant normal à la réunion.
Enregistrer une réunion sur votre ordinateur
Vous pouvez enregistrer la réunion sur leur ordinateur grâce à l’application de bureau. Pour activer l’enregistrement local, allez dans Paramètres > Enregistrement, et activez-le. Lorsque vous organisez une réunion Zoom, cliquez sur l’icône Enregistrement de la barre d’outils inférieure.
Pour programmer une réunion :
- Ouvrez votre client Zoom ou connectez-vous à Zoom et cliquez sur l’icône Programmer. La fenêtre du planificateur s’ouvre.
- Sélectionnez les paramètres de votre réunion. Certaines de ces options peuvent ne pas être disponibles si elles ont été désactivées ou verrouillées en position « Off » au niveau du Compte ou du Groupe.
- Les personnes invitées recevront un mail comprenant un lien pour se connecter à la réunion
Pour animer une réunion :
Les contrôles de l’animateur apparaîtront en bas de votre écran si vous n’êtes pas actuellement en train d’effectuer un partage d’écran.

- Mettre en sourdine/Rétablir le son : Ceci vous permet de mettre en sourdine et de rétablir le son de votre micro.
- Contrôles de l’audio (flèche ^ située à côté de Mettre en sourdine) : Ceci vous permet de modifier le micro et le haut-parleur que Zoom utilise actuellement depuis votre ordinateur, de quitter l’audio de l’ordinateur et d’accéder à l’intégralité des options audio disponibles
- Commencer/Arrêter la vidéo : Ceci vous permet de commencer ou d’arrêter votre propre vidéo.
- Contrôles de la vidéo (flèche ^ située à côté de Commencer/Arrêter la vidéo) : Si vous possédez plusieurs caméras sur votre ordinateur, vous pouvez sélectionner celle qui sera utilisée par Zoom, accéder à l’intégralité des contrôles de la vidéo et sélectionner un arrière-plan virtuel.
- Inviter : Pour inviter d’autres personnes à rejoindre la réunion. En savoir plus sur le processus d’invitation des participants.
- Gérer les participants : Pour ouvrir la fenêtre intitulée Participants. En savoir plus sur la gestion des participants.
- Sondage : Ceci vous permet de créer, modifier et organiser vos sondages. Les options destinées à créer ou organiser des sondages ouvriront le portail Web de Zoom dans votre navigateur par défaut. En savoir plus sur le sondage des réunions .
- Partager l’écran : Cliquez ici pour commencer le partage d’écran. Vous pourrez sélectionner l’ordinateur de bureau ou l’appli que vous souhaitez partager. En savoir plus sur le partage d’écran.
- Contrôles du partage d’écran (flèche ^ située à côté de Partager
l’écran) : Poursélectionner
les personnes qui peuvent effectuer des partages d’écran dans votre réunion et
si vous souhaitez ou non que seul l’animateur ou seul un participant soit en
mesure de commencer un nouveau partage d’écran quand une autre personne est
déjà en train de partager son écran.
- Discussion : Pour accéder à la fenêtre de discussion et discuter avec les participants. En savoir plus sur les discussions pendant les réunions.
- Enregistrer : Pour démarrer ou arrêter un enregistrement sur le cloud ou local. En savoir plus sur l’enregistrement local. En savoir plus sur l’enregistrement sur le cloud.
- Finir la réunion : Ceci mettra fin à la réunion pour tous les
participants. Si vous souhaitez continuer la réunion, vous devriez céder les
contrôles d’animateur à un autre participant avant de quitter la réunion.
Lorsque vous effectuez un partage d’écran, les contrôles s’afficheront dans une barre mobile. Elle se trouve généralement en haut de votre écran mais vous pouvez la faire glisser à travers votre écran le cas échéant.

Préparation, mise en place et suivi : à quoi faut-il prêter attention ?
Par delà la technologie, il existe un certain nombre d’aspects organisationnels que vous, et tous les participants, devez prendre en considération afin d’utiliser avec succès la visioconférence pour la communication au travail.
1. Préparation
Annonce : envoyez les invitations aux participants par courrier électronique avec un préavis de quelques jours et, si possible, donnez un aperçu de l’ordre du jour afin que chacun puisse se préparer. Inclure un lien direct vers la salle de conférence numérique et offrir la possibilité d’enregistrer le rendez-vous dans le calendrier en un seul clic.
Test de technologie : pour que les conversations soient productives, chaque participant doit s’assurer que sa technologie est prête à être utilisée. Demandez à chacun de vérifier avant la conférence que la caméra, le microphone et le login fonctionnent sans problème. Important : le test doit être effectué suffisamment tôt avant la réunion dans le but de pouvoir réagir en cas de problème.
Sélectionnez un endroit calme : si vous participez à une vidéoconférence à l’extérieur du bureau, choisissez un environnement calme où vous ne serez pas dérangé. Vous devez éviter les contre-jours lumineux, surtout en télétravail : assurez-vous que vous avez un environnement professionnel tranquille. Les objets décoratifs, les étagères en désordre ou les jouets d’enfants doivent être retirés à l’avance du champ de vision de la caméra. Les objets réfléchissants doivent également être placés hors de vue pour éviter l’éblouissement. Vous avez souvent la possibilité d’utiliser un fond virtuel.
2. Mise en place
Vêtements : selon une étude, 11% des participants aux visioconférences sont assis à leur bureau sans pantalon ! Cela est peut-être confortable, mais ce n’est pas recommandé. En effet, les vêtements et la psyché interagissent. Choisissez une tenue professionnelle même pour les visioconférences : elle peut renforcer votre autorité et force de conviction. Les vêtements décontractés ou trop moulants ne sont pas appropriés et les bijoux réfléchissants provoquent des scintillements ou des flashs de lumière désagréables lors de la transmission de la vidéo
Modération : désigner à l’avance un modérateur qui sera chargé d’animer efficacement et gérera le droit de parole. Ce dernier point est particulièrement important lors de réunions numérique, car il peut y avoir des retards de transmission, ce qui pourrait entraîner des tentatives simultanées de réponse et des contributions parallèles, entravant le bon déroulement de la conférence.
Sources d’interférence : au cours de la visioconférence, chaque participant doit s’assurer qu’il est présent à la réunion et bien attentif. Le téléphone portable doit être mis sur mode silencieux pour ne pas déranger et chaque participant doit veiller à ne pas produire lui-même d’interférences : les microphones d’aujourd’hui sont si sensibles que, par exemple, le bruissement du papier ou le fait de poser des tasses de café sont transmis à un volume inconfortablement élevé.. Lors d’une visioconférence, il faut faire preuve de respect et ne pas parler à des personnes présentes dans la même pièce que vous, et ne pas effectuer non plus des tâches en parallèle.
3. Suivi
Protocole : suite à la visioconférence, un compte-rendu de la réunion est rédigé et mis à la disposition de tous les participants, par exemple sur la plateforme de projet partagée, ou leur être envoyé par email. Vous créez ainsi un engagement, donnez à la réunion virtuelle la même signification qu’un rendez-vous personnel et évitez les malentendus sur les accords conclus.
Enregistrement : utilisez la possibilité de rendre l’enregistrement accessible sous forme de fichier vidéo si les participants ont dû annuler à court terme pour cause de maladie ou si vous souhaitez informer un groupe plus important.